مسیریابی از طریق گوگل مپ
آموزش مسیریابی در گوگل مپ
ثبت مکان در اسنپ و نحوه کار با نقشه گوگل یا گوگل مپ، چیزی است که احتمالا تا به حال مطالب آموزشی زیادی در موردش خواندید و یا به آن نیاز پیدا کردید. آموزش گوگل مپ موضوعی است که آکادمی سربند هم به آن پرداخته و مطالبی را در این زمینه به شما ارائه داده است. پیدا کردن مسیر درست میان مبدا و مقصد یکی از خدمات این نقشه است اما این سوال مطرح می شود که چگونه در Google Maps مسیریابی کنیم؟ در ادامه با ما همراه باشید تا با این قابلیت گوگل مپ آشنا شوید و مسیریابی با آن را فرا بگیرید…
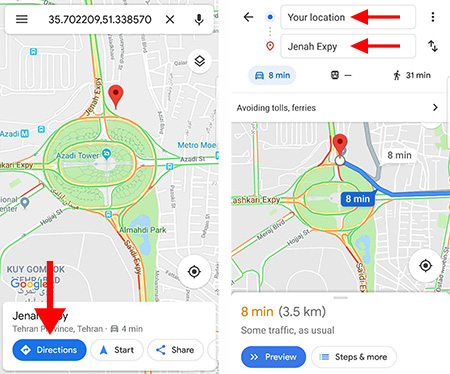
نکته: لازم است تا قبل از ورود به ادامه این مطلب، سایر مطالب آموزشی گوگل مپ را بخوانید تا با محیط اولیه و نکات مهم کار با گوگل مپ آشنا شوید.
مسیریابی در گوگل مپ
مسیریابی و پیدا کردن راه های مختلف برای رسیدن از یک مبدا خاص به یک مقصد، پرکاربردترین سرویس گوگل مپ است و به شما امکان می دهد به راحتی به مقاصد مختلف بروید بدون آنکه ترس از گم شدن داشته باشید. برای آنکه بتوانید از این قابلیت استفاده کنید، باید روش استفاده از آن را بدانید. در ادامه استفاده از این قابلیت را بر روی کامپیوتر و موبایل و تبلت به شما آموزش خواهیم داد.
· مسیریابی در نسخه دسکتاپ
برای آنکه وارد محیط مسیریابی در گوگل مپ شوید می توانید از دو راه استفاده کنید:
1- بر روی علامت آبی رنگ (Directions) کلیک کنید تا کادرهای مخصوص مبدا و مقصد را ببینید. در این صورت باید به صورت دستی مبدا و مقصد مورد نظرتان را وارد کنید تا مسیریابی بین آنها انجام شود. در اینجا می توانید از خانه و محل کارتان که پیش از این در گوگل مپ تعریف کرده اید نیز استفاده کنید. برای آشنایی با این قابلیت گوگل مپ، مطلب آموزش نحوه تعیین محل کار یا زندگی در گوگل مپ را بخوانید.
نکته: اگر لوکیشن شما روشن باشد، گوگل به صورت اتوماتیک آن را به عنوان مبدا در نظر می گیرد و عبارت Your Location را در کادر مخصوص مبدا نمایش می دهد. شما در صورت تمایل می توانید این مبدا در نظر گرفته شده را تغییر دهید.
2- مقصد خود را روی نقشه بیابید و بر روی علامت آبی رنگ (Directions) کلیک کنید. مکان مورد نظر شما به عنوان مقصد در نظر گرفته می شود و فقط باید مبدا را وارد کنید. اگر لوکیشن تان روشن باشد، محلی که در آن قرار دارید به عنوان مبدا در نظر گرفته می شود.
مسیریابی بین چندین مقصد در نسخه دسکتاپ
ممکن است بخواهید چندین مقصد را پشت سر بگذارید تا به مقصد اصلی تان برسید. در این صورت می توانید از قابلیت دیگر گوگل مپ بهره ببرید:
1- مسیریابی اولیه خود را انجام دهید.
2- در سمت چپ و پایین کادر مقصد، بر روی علامت + کلیک کنید.
3- حالا در کادر جدید مقصد بعدی خود را وارد کنید.
4- با تکرار کردن مراحل 2 و 3 می توانید مقاصد دیگری را تا 9 عدد نیز ادامه دهید.
5- از میان مسیرها، مناسب ترین را انتخاب کنید.
شخصی سازی مسیرها و تغییر واحد مسافت
در گوگل مپ امکاناتی وجود دارد که شما می توانید از طریق آنها مسیر مناسب خود را فیلتر کنید و واحد مسافت را به کیلومتر و مایل تغییر دهید. مسیریابی اولیه را انجام دهید و بر روی Options کلیک کنید.
1- Avoid
در این قسمت، Toll مربوط به عوارض و Highways به معنای بزرگراه و Ferries به معنای کشتی و استفاده از راه های آبی است. با علامت گذاشتن یا نذاشتن در کنار این واژه ها مشخص می کنید که دوست دارید مسیرتان از آنها گذر داشته باشد یا خیر.
2- Distance units
در این قسمت برای نمایش مسافت بر حسب کیلومتر بر روی گزینه km و برای نمایش مسافت بر حسب مایل بر روی گزینه Miles کلیک کنید. اگر گزینه Automatic را انتخاب کنید بر حسب کشوری که در آن هستید، مسافت را مشاهده می کنید.
تخمین مسافت با توجه به زمان سفر
این قابلیت گوگل مپ به شما کمک می کند تا پیش از ترک کردن مبدا و با دادن ساعت حرکت خود، میزان زمان مورد نیاز برای جابه جایی را بر اساس ترافیک تخمینی ببینید و یا با دادن زمان مورد نظرتان برای رسیدن به مقصد، زمان حدودی حرکت خود را به دست آورید. برای این کار:
1- مسیریابی خود را انجام دهید.
2- بر روی Leave Now کلیک کنید.
3- در اینجا سه گزینه مشاهده می کنید که هر یک دارای کاربرد خاصی هستند:
Leave Now: اگر می خواهید همین حالا مبدا را به سمت مقصد ترک کنید، این گزینه را برگزینید.
Depart at: اگر در حال حاضر قصد ترک مبدا را ندارید و می خواهید با توجه به زمان خروج از مبدا در آینده، زمان رسیدن به مقصد را بسنجید. این گزینه را انتخاب کنید و پس از مشخص کردن تاریخ و ساعت مورد نظر خود، از مدت زمان حدودی رسیدن به مقصد، مطلع شوید.
Arrive by: اگر می خواهید در ساعت مشخصی به مقصد برسید، از این گزینه استفاده کنید و با وارد کردن زمان و تاریخ مورد نظر خود، زمان خروج از مبدا را بسنجید.
به اشتراک گذاری مسیر در کامپیوتر
ممکن است احتیاج داشته باشید تا مسیر خود را با کسی به اشتراک بگذارید برای این کار:
1- مسیریابی خود را انجام دهید.
2- بر روی علامت سه خط یا همان Menu کلیک کنید.
3- گزینه Share or embed map را انتخاب کنید و در صورت نبود این گزینه بر روی Link to this map کلیک کنید.
4- دو بخش پیش روی شما قرار می گیرد:
Send a link: با استفاده از این گزینه می توانید لینک نقشه را از راه های مختلف با دیگران به اشتراک بگذارید یا آن را کپی کرده و برای فرد مورد نظر ارسال کنید.
نکته: اگر از مرورگرهایی به جز Internet Explorer 8 یا Internet Explorer 9 استفاده می کنید، می توانید از بخش آدرس بار نیز، لینک را کپی کرده و برای هر کسی که دوست دارید بفرستید.
Embed a map: اگر می خواهید از این نقشه در وبسایت استفاده کنید و به کد آن نیاز دارید از طریق این بخش آن را دریافت کنید.
برای ارسال نقشه به موبایل یا تبلت
1- در ابتدا وارد حساب کاربری گوگل خود شوید و سپس مسیریابی را انجام دهید.
2- بر روی Send directions to your phone کلیک و گزینه مدنظر خود را انتخاب کنید تا مسیر از طریق ایمیل یا شماره همراه برای تان ارسال شود. توجه داشته باشید که شماره همراه، همانی است که در اکانت گوگل خود وارد کرده اید.
· مسیریابی در iOS
برای آنکه وارد محیط مسیریابی در گوگل مپ شوید می توانید از دو راه استفاده کنید:
1- علامت آبی رنگ (Directions) را لمس کنید تا کادرهای مخصوص مبدا و مقصد را ببینید. در این صورت باید به صورت دستی مبدا و مقصد مورد نظرتان را وارد کنید تا مسیریابی بین آنها انجام شود.
نکته: اگر لوکیشن شما روشن باشد، گوگل به صورت اتوماتیک آن را به عنوان مبدا در نظر می گیرد و عبارت Your Location را در کادر مخصوص مبدا نمایش می دهد. شما در صورت تمایل می توانید این مبدا در نظر گرفته شده را تغییر دهید. برای انتخاب مبدا یا مقصد باید بر روی کادر مربوط به آن ضربه بزنید. در اینجا سه انتخاب دارید:
1- نام محل مورد نظر را تایپ کنید و آن را بیابید.
2- محل مورد نظر را با استفاده از گزینه Choose on Map بر روی نقشه بیابید.
3- از خانه و محل کارتان را که بر روی نقشه تعریف کرده اید استفاده کنید و یا از مکان هایی که اخیرا آنها را در گوگل مپ جستجو کرده اید انتخاب کنید.
4- مقصد خود را روی نقشه بیابید و بر روی علامت آبی رنگ (Directions) بزنید. مکان مورد نظر شما به عنوان مقصد در نظر گرفته می شود و فقط باید مبدا را وارد کنید. اگر لوکیشن تان روشن باشد، محلی که در آن قرار دارید به عنوان مبدا در نظر گرفته می شود.
مسیریابی بین چندین مقصد در iOS
1- مسیریابی اولیه خود را انجام دهید.
2- در سمت راست و بالا بر روی علامت سه نقطه بزنید و Add Stop را انتخاب کنید.
3- حالا مقصد بعدی خود را وارد کنید.
4- با تکرار کردن مراحل 2 و 3 می توانید تا 9 مقصد را وارد کنید.
5- از میان مسیرها، مناسب ترین را برگزینید.
نکته: برای ویرایش مقاصد مشخص شده، بر روی منو بزنید و Edit Stops را برگزینید.
حذف بزرگراه ها و عوارض در iOS
1- مسیریابی اولیه را انجام دهید.
2- در بالا و زیر کادر مقصد، بر روی علامت ماشین یا Drive بزنید تا مسیر رانندگی را به شما نشان دهد.
3- در بالا و سمت راست بر روی علامت سه نقطه یا More بزنید.
4- Route Options را انتخاب کنید.
5- برای حذف عوارض بر روی Avoid Tolls بزنید و برای حذف بزرگراه ها، Avoid highways و برای حذف مسیرهای آبی Avoid ferries را لمس کنید.
6- اگر می خواهید این تنظیمات بر روی دستگاه شما ذخیره شود و همه مسیریابی های شما با توجه به آن صورت گیرد، گزینه Remember setting را فعال کنید.
7- به صفحه نقشه بازگردید. در این هنگام در بالای نقشه آنچه که انتخاب کردید نمایش داده می شود و برای باز گرداندن تنظیمات می توانید بر روی آن بزنید.
تنظیم هشدار ترک مبدا با توجه به زمان سفر
این قابلیت گوگل مپ به شما کمک می کند تا پیش از ترک کردن مبدا و با دادن ساعت حرکت خود و یا زمان مورد نظر برای رسیدن به مقصد از گوگل بخواهید که زمان ترک مبدا را به شما یادآوری کند. برای این کار:
1- مسیریابی خود را انجام دهید.
2- بر روی سه نقطه کنار مبدا بزنید و گزینه Set a reminder to leave را انتخاب کنید.
3- در اینجا دو گزینه مشاهده می کنید که هر یک دارای کاربرد خاصی هستند:
Depart: اگر در حال حاضر قصد ترک مبدا را ندارید، ساعت مورد نظر خود را مشخص کنید. با این کار علاوه بر تنظیم هشدار برای خروج از مبدا در زمان مورد نظر، زمان رسیدن به مقصد را نیز می توانید ببینید. در متن بالای ساعت تنظیم شده ساعت ورود به مقصد و مدت زمانی که در مسیر هستید را مشاهده می کنید.
Arrive: اگر می خواهید در ساعت مشخصی به مقصد برسید، از این گزینه استفاده کنید و با وارد کردن زمان مورد نظر خود، زمان خروج از مبدا را بسنجید و هشداری را برای آن تنظیم کنید. در متن بالای ساعت تنظیم شده ساعت خروج و مدت زمانی که در مسیر هستید را می بینید.
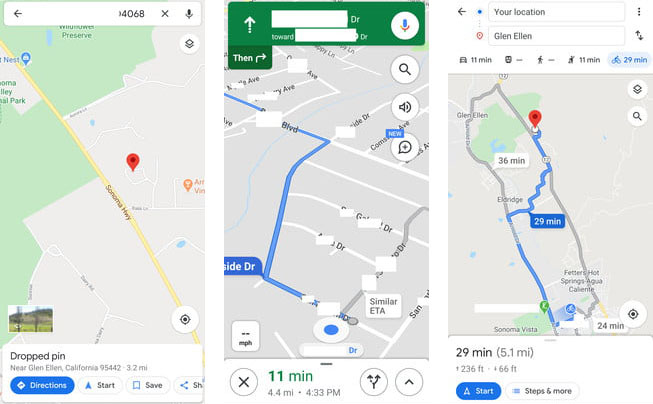
به اشتراک گذاری مسیر در iOS
1- مسیریابی اولیه را انجام دهید.
2- یک مسیر را انتخاب کنید.
3- بر روی علامت سه نقطه یا More بزنید.
4- Share directions را انتخاب کنید و با استفاده از اپلیکیشن مورد نظر خود، مسیر را با دیگران به اشتراک بگذارید.
· مسیریابی در اندروید
برای آنکه وارد محیط مسیریابی در گوگل مپ شوید می توانید از دو راه استفاده کنید:
1- علامت آبی رنگ (Directions) را لمس کنید تا کادرهای مخصوص مبدا و مقصد را ببینید. در این صورت باید به صورت دستی مبدا و مقصد مورد نظرتان را وارد کنید تا مسیریابی بین آنها انجام شود.
نکته: اگر لوکیشن شما روشن باشد، گوگل به صورت اتوماتیک آن را به عنوان مبدا در نظر می گیرد و عبارت Your Location را در کادر مخصوص مبدا نمایش می دهد. شما در صورت تمایل می توانید این مبدا در نظر گرفته شده را تغییر دهید.
برای انتخاب مبدا یا مقصد باید بر روی کادر مربوط به آن ضربه بزنید. در اینجا سه انتخاب دارید:
1- نام محل مورد نظر را تایپ کنید و آن را بیابید.
2- محل مورد نظر را با استفاده از گزینه Choose on Map بر روی نقشه بیابید.
3- از خانه و محل کارتان را که بر روی نقشه تعریف کرده اید استفاده کنید و یا از مکان هایی که اخیرا آنها را در گوگل مپ جستجو کرده اید انتخاب کنید.
4- مقصد خود را روی نقشه بیابید و بر روی علامت آبی رنگ (Directions) بزنید. مکان مورد نظر شما به عنوان مقصد در نظر گرفته می شود و فقط باید مبدا را وارد کنید. اگر لوکیشن تان روشن باشد، محلی که در آن قرار دارید به عنوان مبدا در نظر گرفته می شود.
مسیریابی بین چندین مقصد در اندروید
1- مسیریابی اولیه خود را انجام دهید.
2- در سمت راست و بالا بر روی علامت سه نقطه بزنید.
3- Add Stop را انتخاب کنید.
4- حالا مقصد بعدی خود را مشخص کنید.
5- با تکرار کردن مراحل 2 و 3 می توانید تا 9 مقصد را وارد کنید و در نهایت بر روی Finished بزنید.
6- از میان مسیرها، مناسب ترین را برگزینید.
نکته: برای ویرایش مقاصد مشخص شده، بر روی منو بزنید و Edit Stops را انتخاب کنید.
حذف بزرگراه ها و عوارض در اندروید
1- مسیریابی اولیه را انجام دهید.
2- در بالا و زیر کادر مقصد، بر روی علامت ماشین یا Drive بزنید.
3- در بالا و سمت راست بر روی علامت سه نقطه یا More بزنید.
4- Route Options را انتخاب کنید.
5- برای حذف عوارض بر روی Avoid Tolls بزنید و برای حذف بزرگراه ها، Avoid highways و برای حذف مسیرهای آبی Avoid ferries را لمس کنید.
6- بر روی Done بزنید.
اشتراک گذاری مسیر در اندروید
1- مسیریابی اولیه را انجام دهید.
2- یک مسیر را انتخاب کنید.
3- بر روی علامت سه نقطه یا More بزنید.
4- Share directions را انتخاب کنید.
5- با استفاده از اپلیکیشن مورد نظر خود مسیر را بفرستید.
گوگل مپ چیست؟
مسیریابی، اشاره به یافتن مسیرهای برای رانندگی یک یا چند مقصد با کارآمدترین روش دارد. برای فعالیتهای مختلفی چون مشاغل تحویل بسته، پیک، سفرهای جادهای، فعالیتهای شخصی بین و درون شهری و … مسیریابی اهمیت زیادی دارد. برای یافتن مسیرهای بهینه بهتر است از برنامههای مسیریابی و نقشه استفاده کنید که گوگل مپ (Google Map) یکی از آنهاست.
گوگل مپ برنامهای مناسب برای پیمایش مسیر برای رسیدن به یک مقصد، کشف مشاغل مختلف در یک محل و جستجو در مناطق جدید و ناشناخته است. به لطف کاربرپسند بودن و ویژگیهای برجسته کاربردی این نرمافزار میتوان تجربههایی عالی رقم زد. گوگل با افزودن کاربردها و ویژگیهای جدید برای ارتقاء تجربه کاربران و استفاده آسان از برنامه، به طور مرتب نقشه خود را آپدیت میکند.
گوگل مپ طی سالهای مختلف ویژگیهای متنوعی به برنامه خود اضافه کرده است. با استفاده از نقشه گوگل میتوانید بهترین مسیر برای رسیدن به مقصد را بیابید، مکانهای مورد علاقه خود را ذخیره کنید و مکان خود را با دیگران به اشتراک بگذارید در ادامه کاربردیترین استفاده های گوگل مپ آموزش داده میشوند.
بارگیری نقشههای گوگل و مشاهده آفلاین آنها
اگر فکر میکنید که ممکن است در زمان عدم دسترسی و اتصال تلفن همراه به اینترنت، نیازمند استفاده از گوگل مپ باشید، میتوانید به صورت آفلاین نقشههای بارگیری شده را مشاهده کنید. به عنوان مثال اگر قصد سفر به اصفهان را داید، نام اصفهان را جستجو کنید و سپس گزینه بارگیری را انتخاب کنید. همچنین مناطق کوچکتر نیز قابلیت جستجو و دانلود را دارند.
برای دسترسی به نقشههای دانلود شده و لیست شده بر روی Explore کلیک کنید. در گزینه لیست، نقشههای آفلاین را مشاهده خواهید کرد. این نقشهها پس از یک سال منقضی خواهند شد اما میتوانید هر زمان که بخواهید آنها را به روز رسانی کنید. البته استفاده از نقشههای آفلاین با محدودیتهای مختلفی چون جستجوی نقشه یا پیمودن گام به گام مسیر روبرو است.
نحوه یافتن مکانهای اطراف
اگر به دنبال چند مکان مختلف هستید و یا دقیقا نمیدانید به دنبال چه مکانی هستید، تب Explore برای شما مناسب است. گوگل مپ تمام نقاطی که ممکن است به آنها نیاز داشته باشید، مانند رستورانها، سینماها، مکانهای پیادهوری و … را پوشش میدهد.
بر روی گزینه Explore در پایین و سمت چپ صفحه کلیک کنید. لیستی از مکانهای اطراف خود را مشاهده خواهید کرد. با استفاده از برگههای مختلف در بالای صفحه میتوانید از بین موارد خاص مانند رستورانها، کافی شاپها، هتلها، جاذبههای گردشگری، جایگاه سوخت، پارکها و … یکی را انتخاب کنید.
همچنین میتوانید به طور خاص با تایپ در نوار جستجوی بالای صفحه یا از طریق جستجوی صوتی با ضربه زدن بر روی نماد میکروفون هر چه میخواهید را جستجو کنید. در نهایت نتیجه جستجو به صورت لیستی رتبهبندی شده با نمایش فاصله مقصد از مکان شما، ساعت کاری مکان و باز یا بسته بودن فعلی آن عرضه خواهد شد. اغلب با استفاده از رابط Maps میتوان با مقصد مورد نظر تماس حاصل کرد.
نحوه تغییر نمای نقشه
گوگل دارای چندین نمای نقشه از جمله نوع نقشه و جزئیات آن است. از انواع این نماها میتوان به نمای پیش فرض، Satellite و Terrain اشاره داشت. اگر چه میتوانید از هر یک از این گزینهها به تنهایی استفاده کنید، اما همچنین امکان مشاهده جزئیات مانند مسیر عبور، ترافیک و دوچرخه سواری را به هر یک از نماهای اصلی لایهبندی کنید.
برای مشاهده این گزینهها بر روی نمادی که در بالای صفحه سمت راست به صورت دو لایه انباشته نشان داده میشود ضربه بزنید، گزینههای مختلف قابل مشاده خواهند بود. شما همچنین میتوانید در گوگل مپ نقشه خود را زاویه دار کنید و نمای ایزومتریک آن را داشته باشید. دو انگشت خود را با فاصله کم بر روی صفحه نگه دارید، سپس به سمت بالا بکشید. با حرکت انگشتان به صورت دورانی میتوان نقشه را چرخاند.
سایر قابلیتهای مهم گوگل مپ
در ادامه به بررسی برخی دیگر از قابلیتها و ویژگیهای مهم گوگل مپ خواهیم پرداخت که میتوانند مسیر یابی را برای شما آسانتر از همیشه کنند:
ذخیره آدرسهای مورد علاقه
اگر مکان یا فروشگاهی مورد علاقه شماست، یا محلی را میخواهید در آینده بررسی کنید، بر روی تب “Saved” در گوگل مپ کلیک کنید تا مجموعهای از محلهای مورد علاقه شما را جمعآوری کند که هر زمان بخواهید به آنها دسترسی داشته باشید. با این قابلیت همواره به لیستها، موارد برچسبگذاری شده، رزروهای انجام شده و مکانهایی که دنبال میکنید را گم نخواهید کرد.
نظرات خود را به اشتراک بگذارید.
اگر میخواهید یک رستوران را نقد کنید یا جاذبههای محلی یا فروشگاهی مکانی را ثیت کنید، با استفاده از یک تب در به روزرسانی جدید گوگل مپ، این کار را انجام دهید. نظرات، تعداد مشاهدات شما از یک مکان و … با استفاده از قابلیت Google Street View قابل مشاهده هستند.
نحوه استفاده از Live View
Live View قابلیت منحصر به فرد گوگل به عنوان یکی از ویژگیهای واقعیت افزوده آن است. این قابلیت به شما این امکان را میدهد که مسیری که باید پیاده روی کنید و فاصله تا مقصد را به جای مشاهده جهات کلی، گام به گام مشاهده کنید. این قابلیت به عنوان یک جهتیاب زمینی به شما کمک میکند که محل دقیق چرخش، شروع حرکت یا تغییر مسیر را مشاهده کنید.
با استفاده از این ویژگی افرادی که مسیر را پیاده میپیمایند متوجه خواهند شد که مسیر را به درستی طی میکنند یا خیر. حین راه رفتن بر روی مقصد خود کلیک کنید، بر روی گزینه Direction در پایین صفحه و سپس نماد راه رفتن ضربه بزنید. سپس بر روی گزینه Live View ضربه بزنید.
امکان توقف در مسیر حین سفر
یکی دیگر از قابلیتهای مسیریابی در گوگل مپ مربوط به توقف در حین سفر است. به ندرت در سفرهای مختلف از مقصد A به مقصد B میرویم. اغلب اوقات طول مسیر در مقاصد مختلفی توقف داریم. گوگل، پیش بینی این محلها را ممکن ساخته است. برای افزودن چند مقصد در برنامه تلفن همراه گوگل مپ، ابتدا مکان خود و مقصد نهایی خود را وارد کنید. سپس بر روی سه نقطه در روبروی گزینه your location کلیک کنید. با استفاده از گزینه Add Stop، یک گزینه دیگر درست در پایین مقصد نهایی مشاهده میشود که میتوانید مسیر یا مقصد مورد نظر خود را در آنجا اضافه کنید. این گزینه در استفاده از گزینه حمل و نقل عمومی فعال نمیباشد.
نحوه ذخیره محل زندگی و محل کار
اگر برای رسیدن به خانه یا محل کار خود از گوگل مپ استفاده میکنید، بهترین کار این است که این آدرسهای مهم را ذخیره کنید. پس از راه اندازی Google Maps بر روی تب ذخیره شده در نوار پایین صفحه ضربه بزنید. در گام بعد بر روی گزینه “labled” کلیک کنید. برای افزودن محل زندگی خود برای اولین بار یا تغییر آن در صورت انتقال و جا به جایی بر روی نماد سه نقطه در صفحه اصلی کلیک کنید. از این جا میتوانید مکان جدیدی را بر روی نقشه انتخاب کنید. پس از ذخیره در هنگام جا به جای نیازی به جستجوی مجدد خانه یا محل کار نیست، تنها کافیست از گزینههای سیو شده استفاده کنید.
نحوه به اشتراک گذاشتن مکان با مسیریابی در گوگل مپ
برای به اشتراک گذاشتن مکانی، چه آنجا باشید و چه نباشید، کافیست مکان مورد نظر را بر روی نقشه بیابید، انگشت خود را بر روی صفحه نمایش نگهدارید تا در پایین صفحه نوار “dropped pin” نمایان شود.
با جا به جایی این نوار گزینه Share مشاهده خواهد شد. بر روی این گزینه کلیک کنید و لیست از برنامههایی که میتوانید این آدرس را با آنها به اشتراک بگذارید را مشاهده کنید. شما همچنین میتوانید از محل مورد نظر خود عکس ارسال کنید.
بررسی ترافیک در گوگل مپ
برای انتخاب بهترین مسیر از امکان بررسی ترافیک گوگل مپ استفاده کنید. با استفاده از این ویژگی مفید دیگر در ترافیک گیر نخواهید کرد. هنگام درخواست جهتیابی بین دو مکان، مپ گوگل به صورت پیش فرض ترافیک موجود در مسیر را عرضه میکند. محلهای قرمز ترافیک بالا را نشان میدهند، رنگ نارنجی ازدحام پایین و رنگ سبز مسیرهای بدون ترافیک را نشان میدهند. نمادهایی برای اطلاع از دوربینهای کنترل سرعت و ساختار جادهای مشاهده میشود.
چرا باید از مسیریابی در گوگل مپ استفاده کنیم؟
گوگل مپ مزایای بسیاری دارد که ما را به استفاده از آن ترغیب میکند.
- بدون هزینه است: برای استفاده از این ابزار نیازی به پرداخت هیچ هزینهای ندارید. درآمد گوگل به طور کلی از دادههایی است که کاربران وارد میکنند. سپس از این دادهها به عنوان بخشی از مدل تجاری خود کسب درآمد میکند.
- انعطافپذیری: میتوانید مسیرهای مختلف سفر با موتورسیکلت را جستجو کنید، مسیرهای مختلف برای وسایل نقلیه متنوع را مشاهده کنید و یا حتی چندین گزینهها را با هم ترکیب کنید. این قابلیتها موجب انعطاف بالای برنامه شدهاند.
- دستورالعملهای صوتی: در برنامه، گزینهای برای شنیدن راهنمای صوتی وجود دارد که شما شما را گام به گام برای رسیدن به مقصد راهنمایی میکند. در این صورت تمام توجه شما به جاده خواهد بود.
- پیشنهاد مکان: مکانهای بسیاری ممکن است برای شما بسیار مفید باشند. این محلها را میتوانید با استفاده از گوگل مپ بیابید.
- نقشههای آفلاین: ویژگی مهم و کاربردی دیگر گوگل مپ، امکان بارگیری نقشه و استفاده آفلاین از آن است. این ویژگی در صورت عدم دسترسی به اینترنت امکان استفاده از برنامه را به شما میدهد.