چگونه فلاتر(Flutter) را نصب کنیم؟
فلاتر، یک فریمورک اوپن سورس است که توسط گوگل جهت طراحی و توسعه نرمافزار برای پلتفرمهای مختلف ارائه شد. برای کار با این فریمورک ابتدا باید محیط کار خود را انتخاب نموده و با استفاده از زبان برنامه نویسی دارت شروع به کدنویسی نمایید. اما اولین گام قبل از شروع برنامه نویسی نصب فلاتر روی سیستم موردنظرتان است. در این مقاله به این موضوع خواهیم پرداخت که چگونه فلاتر را نصب کنیم؟

کدام محیط توسعه برای فلاتر مناسب است؟
با توجه به کاربرد فلاتر در توسعه نرمافزارهای پلتفرمهای مختلف، ابتدا باید بررسی نمایید که در چه محیطی میخواهید کار کنید و مورد دیگر، راحتی و آشنایی شما با محیط مد نظر است. با توجه به سه پارامتر فوق بهترین محیط کار با فلاتر برای خود را انتخاب نمایید.
سیستم مورد نیاز برای نصب فلاتر در ویندوز
برای نصب فلاتر ابتدا باید، حداقل مشخصات لازم برای نصب فلاتر را بدانید. یکی از مزیتهای فلاتر، نیاز نداشتن به سیستم با مشخصات بالا برای نصب میباشد. برای نصب فلاتر بر روی ویندوز، سیستم شما باید 5 مشخصه زیر را داشته باشد.
- ابتدا باید بر روی سیستم شما، ویندوز 7 ورژن x64 بیتی نصب باشد.
- در سیستم شما باید Git 0.2 نصب شده باشد.
- Windows PowerShell v5 بر روی ویندوز موجود باشد.
- فضای مورد نیاز برای نصب فلاتر 400 مگابایت میباشد.
- برای کار با فلاتر، حداقل فضای ذخیره سازی 10 گیگابایتی بر روی هارد باید موجود باشد.
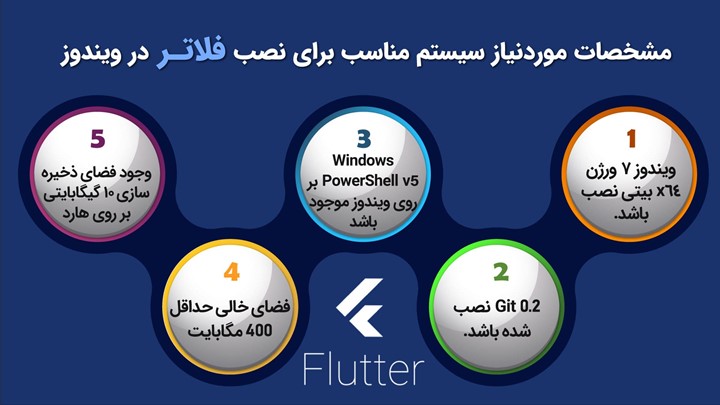
پس از بررسی سیستم و مطمئن شدن از امکان نصب فلاتر، شما باید شروع به نصب آن نمایید. در این مقاله ابتدا نصب فلاتر در ویندوز، سپس نصب فلاتر در اندروید استدیو و در نهایت نصب فلاتر در ویژوال استودیو(VSCode) کد بیان خواهد شد.
قبل از توضیح روش نصب فلاتر در پلتفرمهای مختلف، شما باید به فایل نصبی فلاتر دسترسی داشته باشید.
چگونه فلاتر را نصب کنیم روی ویندوز
شما ابتدا باید آخرین ورژن فایل نصبی فلاتر را تهیه نموده باشید.
- ابتدا فایل مورد نظر را در مسیر دلخواه خود Extract نمایید.
- در گام بعدی bat را پیدا نموده و آن را باز نمایید.
- محل مورد نظر برای نصب را انتخاب کنید.
- برای کار با فلاتر در ویندوز باید متغیر PATHeniversity را هم نصب نمایید. برای این کار طبق مراحل زیر پیش بروید:
4.1. در باکس سرچ استارت، عبارت env را تایپ نموده و گزینهی edit the system Environment Variables را انتخاب نمایید.
4.2. بررسی نمایید که Path در بخش User variables وجود داشته باشد.
4.3. در صفحه باز شده، عبارت User Variable for {username} را پیدا نمایید و گزینه new را بزنید و دستورات زیر را وارد کنید:
Variable Name: ANDROID_SDK_ROOT
Variable: آدرس محل نصب
Variable Name: Path
Variable: آدرس پوشه bin
- فایل flutter doctor را پیدا نموده و باز کنید.
- در flutter doctor دستورات زیر را وارد نمایید تا وضعیت نصب فلاتر بر روی ویندوز خود را مقایسه نمایید.
[-] Android toolchain – develop for Android devices
Android SDK at C:\Android\sdk
✗ Android SDK is missing command line tools; download from https://goo.gl/XxQghQ
Try re-installing or updating your Android SDK,
visit https://flutter.dev/setup/#android-setup for detailed instructions.
- میتوانید از فلاتر نصب شده بر روی ویندوز استفاده نمایید.
چگونه فلاتر را نصب کنیم در VSCode
پلتفرم دیگری که برای نصب فلاتر میتوانید استفاده نمایید، VSCode است. فقط باید دقت داشته باشید برای اینکار نیاز به ویندوز 10 x64 دارید. برای نصب فریمورک فلاتر در VSCode مراحل زیر را باید پیمود:
- ابتدا در VSCode وارد بخش extentions شوید و عبارت flutter را سرچ نمایید و آن را نصب نمایید.
- دقت نمایید که پس از نصب فلاتر باید DevTools را هم فعال نمایید.
- سپس فلاتر را در مسیر مد نظر خود نصب نمایید.
2.1. در گام بعدی flutter_console.bat را پیدا نموده و آن را باز نمایید.
- محل مورد نظر برای نصب را انتخاب کنید.
- سپس فایل flutter doctor را اجرا کنید. با این کار وضعیت فلاتر نصب شده را مشاهده خواهید نمود.
- در این بخش باید تنظیمات Environment Variables را انجام دهید. برای این کار به روش زیر عمل کنید:
4.1. در استارت ویندوز عبارت env را سرچ کرده و گزینهی edit the system Environment Variables را انتخاب نمایید.
4.2. در صفحه باز شده، گزینه Environment Variables را انتخاب نمایید.
4.3. در صفحه باز شده، عبارت User Variable for {username} را پیدا نمایید و گزینه new را بزنید و دستورات زیر را وارد کنید:
Variable Name: ANDROID_SDK_ROOT
Variable: آدرس محل نصب
Variable Name: Path
Variable: آدرس پوشه bin
- سیستم خود را یک بار ری استارت نمایید.
نصب فلاتر بر روی VSCode انجام شد و میتوانید به راحتی از آن استفاده نمایید.
چگونه فلاتر را نصب کنیم در اندروید استودیو
در گام نخست آگاهی داشته باشید که برای نصب فلاتر در اندروید استدیو شما باید مجهز به اندروید بالاتر 4.1 باشید. در گام بعدی باید بدانید که برای نصب فلاتر در اندروید استدیو شما علاوه بر فلاتر باید چند پلاگین را نصب نمایید. مهمترین مورد Android SDK Build-Tools است.
شما ابتدا، اندروید استدیو را نصب نمایید. سپس با استفاده از راهنمای زیر، فلاتر را نصب نمایید.
- ابتدا در دستگاه خود، در بخش developer options گزینهی USB/USB debugging را روشن کنید.
- در کامپیوتر خود گزینه درایور USB Google را نصب نمایید.
- گوشی را به کامپیوتر وصل نمایید.
- در بخش دستورات، flutter devices را اجرا کنید تا گوشی را شناسایی نماید.
در بخش بعدی باید ماشین مجازی خود را آماده کنید.
- VM acceleration را اجرا کنید.
- در اندروید استدیو، در تب Tools، گزینهی AVD Manager را انتخاب نمایید و در پنجره باز شده عنوان Create Virtual Device را باز نمایید.
- نوع دستگاه خود را انتخاب کنید.
- سپس System Image مورد نظر را برای سیستمها انتخاب کنید و finish را بزنید تا ماشین مجازی فعلا شود.
مجدد وارد اندروید استدیو شوید و مراحل زیر را انجام دهید.
- برنامه اندروید استدیو را باز کنید.
- در تب File عنوان Plugins را انتخاب کنید.
- در پنجره باز شده، گزینهی Maketplace را انتخاب کنید و پلاگین فلاتر را نصب کنید و yes را بزنید.
- حال، اندروید استودیو را ری استارت کنید.
میتوانید در اندروید استودیو پروژه فلاتر خود را شروع نمایید.
حال که نحوه نصب فلاتر در محیط های مختلف را فراگرفتید، می توانید آموزش فلاتر را شروع کنید. یکی از منابع آموزشی مهم در این زمینه، دوره های آموزشی هستند. دوره آموزش فلاتر در وبسایت دانشجویار از جمله بهترین دورههای آموزشی در زمینه برنامهنویسی موبایل با استفاده از فلاتر به شمار میرود. در این دوره، مباحثی مانند زبان برنامهنویسی Dart، استفاده از الگوی Bloc برای مدیریت استیت، کار با دوربین، میکروفون و GPS موبایل، انیمیشنها و کار با دیتابیسها در پروژهها، به شما آموزش داده میشود. همچنین، با تمام ویجتهای فریمورک فلاتر آشنا میشوید. برای مشاهده سرفصل های این دوره می توانید به صفحه دوره مراجعه نمایید.