راهنمای اسکن اسناد با نرم افزار اسکنر HP
آموزش استفاده از اسکنر HP هم در ویندوز و هم در مک
به لطف دستگاه اسکنر می توانید از نسخه فیزیکی اسناد و تصاویر مورد نظر خود، نسخه دیجیتال تهیه کنید؛ به گونه ای که نسخه دیجیتال اسناد و تصاویر خود را در کامپیوتر، لپ تاپ و حتی گوشی خود داشته باشید تا هر زمان که لازم شد، بتوانید از آن ها را در وب سایت های مختلف، شبکه های اجتماعی و … برای آپلود کردن استفاده کنید. البته دنیای برنامه نویسی به قدری پیشرفت کرده است که اپلیکیشن های ویژه ای برای اسکن کردن مدارک و تصاویر برای سیستم عامل های اندروید و iOS طراحی شده اند و این امکان را به کاربر می دهند که بتواند با گوشی خود چه از نوع اندروید و چه از نوع iOS، اسناد و تصاویر مورد نظر خود را اسکن کرده و در حافظه گوشی خود ذخیره کند؛
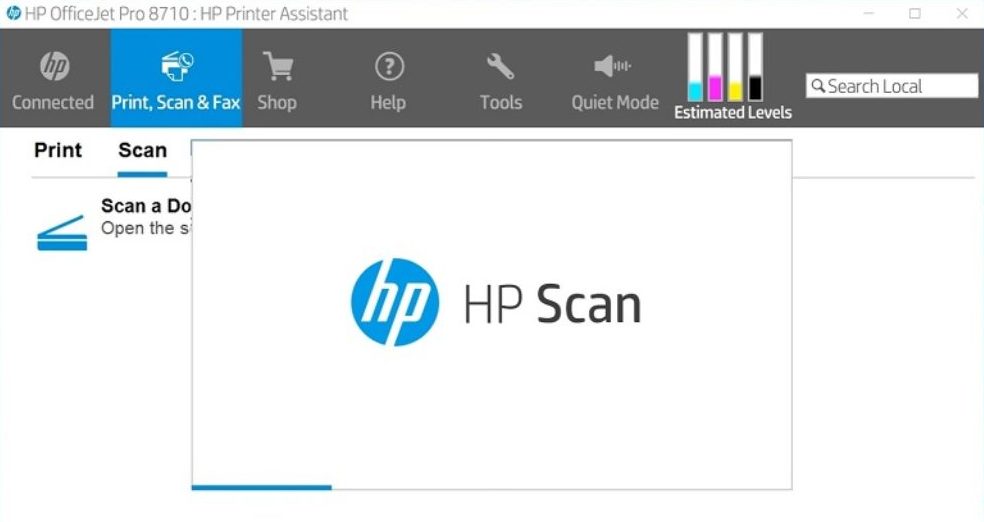
با این وجود این روزها برخلاف گذشته استفاده آنچنان زیادی از دستگاه اسکنر نمی شود. منتهی اگر دستگاه اسکنر دارید و تصمیم دارید با اتصال این دستگاه به کامپیوتر ویندوزی یا مک خود اسنادتان را اسکن کنید اما نمی دانید دقیقا چطور باید این کار را انجام دهید، بهتر است ادامه این مطلب را از دست ندهید؛ چراکه قرار است به آموزش کار با اسکنر اچ پی هم در ویندوز و هم در مک و بررسی قیمت و خرید اسکنر تخت اچ پی HP بپردازیم تا به راحتی بتوانید با اتصال اسکنر به سیستم خود با هر سیستم عاملی، اسناد و تصاویری که مد نظر دارید را اسکن کنید.
آموزش کار با اسکنر اچ پی در ویندوز
- اولین مرحله از آموزش کار با اسکنر اچ پی را با نحوه اسکن کردن اسناد در ویندوز آغاز می کنیم. اگر سیستمی که از آن استفاده می کنید یک سیستم ویندوزی است برای اسکن گرفتن با آن اول از همه باید اسکنر را با کابل USB به کامپیوتر یا لپ تاپ ویندوزی خود وصل کنید.
- حالا سندی را به شکلی که محتوای آن به سمت دستگاه اسکنر باشد، روی این دستگاه قرار داده و اسکنر را روشن کنید.
- از طریق سرچ منوی استارت در سیستم خود، عبارت Fax and Scan را جستجو کنید و درنهایت برنامه Windows Fax and Scan را پیدا کرده و اجرا کنید.
- پس از اینکه وارد محیط برنامه Windows Fax and Scan شدید، بر روی گزینه New Scan کلیک کنید.
- حالا می توانید نام اسکنر خود را مشاهده کنید. درصورتی که نام اسکنر شما در بالای پنجره دیده نمی شود از اتصال درست اسکنر به سیستم خود مطمئن شوید. اگر هم نام اسکنر شما به اشتباه نمایش داده می شود، بر روی گزینه Change در سمت راست، بالای پنجره کلیک کنید و سپس نام اسکنر خود را انتخاب کنید.
- پس از اینکه اسکنر شما شناسایی شد، باید نوع سندی که تصمیم دارید آن را اسکن کنید، انتخاب کنید. برای انجام این کار روی کادر Profile کلیک کنید و نوع سند را انتخاب کنید.
- حالا رنگ مورد نظر را با کلیک بر روی کادر Color Format انتخاب کنید؛ به گونه ای که برای گرفتن اسکن رنگی، گزینه Color را انتخاب کنید و برای گرفتن اسکن سیاه و سفید گزینه Black and White را انتخاب کنید.
- اکنون نوع خروجی سندی که قرار است اسکن کنید را با کلیک بر روی کادر File Type انتخاب کنید؛ به گونه ای که اگر تصمیم دارید فایل اسکن شده از نوع JPEG باشد، گزینه JPG را انتخاب کنید.
- حالا گزینه های دیگر که شامل سه گزینه Resolution، Brightness و Contrast می باشند را برحسب نیاز خود کم یا زیاد کنید.
- در این مرحله از آموزش کار با اسکنر اچ پی، قبل از اینکه سند مورد نظر را اسکن کنید با انتخاب گزینه Preview پیش نمایشی از فایل مورد نظر را مشاهده کنید؛ این گزینه به شما کمک می کند که از تنظیماتی که بر روی فایل مورد نظر اعمال کرده اید به ویژه تنظیماتی مانند میزان رزولوشن و روشنایی قبل از اسکن گرفتن، اطمینان حاصل کنید.
- حالا در آخرین مرحله بر روی Scan کلیک کنید.
- اکنون برای دسترسی به فایل اسکن شده در سیستم خود می توانید به مسیر Start -> File Explore -> Documents -> Scanned Document بروید. اگر بعد از انجام این مراحل دیدید برای رفع مشکل می توانید این مطلب را بخوانید.
آموزش کار با اسکنر اچ پی در مک
- حالا وقت آموزش کار با اسکنر اچ پی در مک است تا کاربرانی که از کامپیوترهایی با سیستم عامل مک استفاده می کنند نیز به راحتی بتوانند، از اسناد خود اسکن بگیرند. برای کار با اسکنر HP در سیستم مک نیز ابتدا باید سیستم خود را با کابل به اسکنر وصل کنید.
- سپس یک سند را به شکلی که محتوای آن به سمت دستگاه اسکنر باشد، روی این دستگاه قرار دهید و اسکنر را روشن کنید.
- در سیستم مک، Apple Menu را باز کنید و سپس گزینه System Preferences را انتخاب کنید.
- در پنجره جدیدی که برای شما باز می شود گزینه Printers & Scanners را انتخاب کنید.
- حالا اسکنر خود را انتخاب کنید.
- بر روی تب Scan در بالای پنجره کلیک کنید.
- سپس بر روی گزینه Open Scanner کلیک کنید.
- حالا گزینه Show Details را انتخاب کنید.
- مانند مراحلی که در ویندوز به آن ها اشاره کردیم بر روی کادر File Type کلیک کنید و نوع فایل خروجی را انتخاب کنید.
- حالا بر روی کادر Kind کلیک کرده و رنگ مورد نظر خود را انتخاب کنید.
- بر روی کادر Scan To کلیک کنید تا بتوانید محلی را برای ذخیره شدن فایلی که قرار است اسکن شود، انتخاب کنید.
- گزینه های دیگر که رزولوشن، سایز، Rotation Angle و Auto Selection هستند را برحسب نیاز خود تغییر دهید.
- می توانید با کلیک بر روی Overview، پیش نمایشی از سند مورد نظرتان را قبل از اسکن مشاهده کنید.
- درنهایت نیز بر روی Scan کلیک کنید تا پروسه اسکن سند مورد نظر آغاز شود. توجه داشته باشید که فایل اسکن شده در محلی که خودتان تعیین کرده اید، ذخیره می شود.
آموزش اسکن کردن اسناد یا تصویر در ویندوز
نحوه انجام تنظیمات برای کار با اسکنر اچ پی
این مقاله برای استفاده در چند کاره یا مالتی فانکشن تهیه و ترجمه شده است و به شما کمک میکند تا بتوانید با استفاده از اسکنر موجود در اسناد و مدارک مورد نیاز را اسکن کنید. نرم افزار hp Scan سریعترین و راحت ترین روش بوده که میتوانید از آن برای اسکن مدارک و اطلاعات مورد نیازتان استفاده کنید.
آموزش اسکن کردن از طریق قرار دادن کاغذ روی شیشه بالای پرینتر
مرحله اول: نصب یا آپدیت نرم افزار HP Scan
پیش از نصب نرم افزار hp Scan لازم است تا مطمئن شوید که آخرین نسخه از را در اختیار داشته و یا آن را روی سیستم کامپیوترتان نصب کرده باشید ، البته اطمینان از اتصال دقیق پرینتر از طریق کابل USB یا ارتباط به واسطه شبکه نیز لازم ضروری میباشد.
1- روی آدرس پایین کلیک کنید تا بتوانید آخرین نسخه ارائه شده از نرم افزار hp Scan را دانلود کنید.
2- با وارد کردن دقیق مدل پرینتر خود میتوانید بسته نرم افزار پیشنهادی را برای خود دانلود کنید.
3- مراحل نصب و اتصال چاپگر به کامپیوتر را با توجه به توضیحات درون برنامه به دقت پیش ببرید
4- پس از نصب نرم افزار درایور hp لازم است تا در ویندوز کلمه HP را جستجو کنید این کار به شما کمک میکند تا راحت تر بتوانید نرم افزار HP Printer Assistant را پیدا کنید (نرم افزار HP Printer Assistant را اجرا کنید).
5- در صفحه Scan روی گزینه Scan a Document or Photo کلیک کرده و به مرحله بعد بروید
مرحله دوم :آموزش تنظیمات اسکنر hp
پیش از اسکن کردن لازم است تا تنظیمات مربوط به اسکنر را در چاپگر hp بررسی و بر اساس نیاز خود آماده کنید
نگاهی به نرم افزار HP Scan و کاربرد قسمتها مختلف آن
1- دکمه های میانبر برای انجام سریعتر عملیات اسکن
2- نمایش فایل اسکن شده پش از انجام کار
3- انتخاب ورودی کاغذ در
4- تنظیمات اسکن
5- بیشتر…
1- یکی از دکمه های میانبر یا Shortcut ها را انتخاب کنید ، برای مثال Save as PDF یا Email as JPEG گزینه های مناسبی هستند
نکته مهم : برای اینکه بتوانید چند صفحه را در یک فایل بصورت یکجا اسکن کنید می بایست گزینه PDF را انتخاب کنید
2- با زدن تیک Show Viewer After Scan به کامپیوتر اجازه دهید تا پس از اسکن کردن فایل اسکن شده را به نمایش بگذارد ، این کار به شما کمک میکند تا بتوانید در اولین قدم کیفیت سند اسکن شده را بررسی کنید
3- اگر از چاپگری استفاده میکنید که علاوه بر شیشه اسکنر دارای ADF ( سیستم اتوماتیک کاغذکش ) برای اسکن میباشد لازم است تا از منوی Source حالت Flatbed را انتخاب کنید
4- در بخش تنظیمات اسکن مواردی که برای شما اهمیت دارند را تنظیم کنید مثلا :
اندازه کاغذ / حالت رنگی یا سیاه و سفید / فرمت فایل ذخیره شده
5- برای انجام تنظیمات بیشتر و حرفه ایی تر میبایست دکمه More را بزنید تا بتوانید برای مثال موارد زیر را تنظیم کنید
رزولوشن یا DPI تصویر / چرخش کاغذ / محل ذخیره فایل اسکن شده و نام فایل
مرحله سوم :آموزش اسکن و ویرایش تصویر
کاغذ را روی شیشه اسکنر گذاشته تا پس از انجام کامل اسکن به سراغ ویرایش یا Edit فایل اسکن شده برویم ، برای این کار مراحل زیر را دنبال کنید :
1- اولین برگه کاغذی که میخواهید اسکن شود را بصورتی که نوشته ها و تصاویر رو به پایین باشید بر روی شیشه اسکنر hp قرار دهید
نکته مهم : به علامت نشان داده شده در تصویر پایین توجه کنید تا بتوانید گوشه کاغذ را برای اسکن کردن در جای خود به درستی قرار داده باشید
2- در نرم افزار HP Scan روی گزینه Scan کلیک کنید
پس از اینکه صفحه کاغذ به درستی اسکن شد بصورت اتوماتیک فایل آماده شده نمایش داده خواهد شد.
3- برای اضافه کردن صفحات دیگر یا اسکن کردن پشت صفحه میبایست روی گزینه Add Pages که با آیکون نمایش داده شده است ، کلیک کنید . سپس کاغذ بعد را مجددا به نحوی که تصاویر و مطالب به سمت پایین باشد روی شیشه اسکنر گذاشته و دکمه اسکن را بفشارید
4- روی تصویر هر یک از صفحات اسکن شده بصورت جداگانه کلیک کنید تا بتوانید آن را ویرایش کنید
بطور مثال میتوانید تصویر اسکن شده را بچرخانید یا حاشیه های اطراف آن را حذف کنید ، حتی این امکان را دارید تا میزان نور و کنتراست تصویر را نیز کم و زیاد کنید
5- پس از پایان عملیات اسکن فقط کافیست تا روی دگمه Save یا Send کلیک کنید تا مراحل اسکن به پایان برسد.
شما عزیزان اگر در هر زمان نیاز به داشتید می توانید به صفحه مربوط در سایت مراجعه کنید و با قیمت ها و نحوه ثبت سفارش آشنا شوید.